Charlotte Meijer
Als onderwijsadviseur aan de Vrije Universiteit help ik docenten hun… Meer over Charlotte Meijer
Bekijk de kennisclip van Charlotte over het maken van activerende kennisclips:

Bedankt weer voor alle complimenten die ik gekregen heb op mijn bijdrage van vorige week. Ik ben Charlotte, student aan de VU. Daarnaast ben ik student-assistent bij de VU Onderwijswerkplaats, waar ik docenten help hun onderwijs te verbeteren. Dit doe ik o.a. vanuit het perspectief van de student: wat voor effect hebben jouw lesmethoden nou op mij als student?
De afgelopen weken heb ik een heleboel tips gegeven over hoe je nou kennisclips maakt waar studenten veel aan hebben. Dit waren voornamelijk steeds didactische tips. Maar hoe maak je nou een kennisclip? Welke tools gebruik je? Welke apparatuur heb je nodig? Waar moet je op letten? Dat willen docenten natuurlijk ook graag weten. Daarom heb ik besloten om deze laatste kennisclip in de reeks kennisclips over kennisclips te besteden aan de technische kant van het maken van kennisclips.
Allereerst wil ik kwijt dat er vele manieren zijn om kennisclips op te nemen. Ik ben nu ongeveer zo’n 4 jaar bezig met het maken van video’s en ik heb in de tussentijd meerdere manieren uitgeprobeerd. Ik wil jullie in deze bijdrage vertellen welke tools ik het meest prettig vind. In deze bijdrage vertel ik jullie dus hoe ik nou een kennisclip zelf thuis maak.
Voordat je begint met opnemen, moet je eerst goed nadenken waar je je kennisclip over wil maken. Een goede kennisclip is kort en bespreekt 1 onderwerp. Het maken van een script is daardoor aan te raden. Ikzelf ben absoluut geen fan van woord voor woord uittypen wat ik wil gaan zeggen in een clip. Als ik zo te werk zou gaan, zou ik overkomen als een robot die iets gaat voorlezen. In het kader van de 3e bijdrage in mijn reeks over het belang van persoonlijke kennisclips, is dat natuurlijk geen aanrader. Wat ik wel doe is dat ik een structuur vastleg in steekwoorden. Hierin staat bijvoorbeeld: intro: voorstellen, waarom deze video, wat valt mij op, etc. Ik schrijf dit op in een Worddocumentje en hou dit document open tijdens het opnemen, zodat ik precies weet wat ik wanneer wil zeggen. Op die manier heb ik een structuur die logisch in elkaar overloopt en vergeet ik niets. Gebruik je een powerpoint in je kennisclips? Ook dit kan je mooi gebruiken om je structuur te laten zien.
Ook in de 3e bijdrage van deze reeks hadden Birgit en ik erover dat je kennisclip niet perfect hoeft te zijn: je hebt geen heel dure of moeilijke apparatuur en tools nodig om een goede kennisclip te maken.
Beeld: Ik neem mijn kennisclips gewoon op met de webcam die in mijn 3 jaar oude laptop zit. Prijsrange was rond de 400 euro, geen heel dure laptop dus. De kans is daarmee groot dat jij dus ook gewoon je laptop kunt gebruiken voor opnames.
Geluid: Wel gebruik ik een extra microfoon om goed geluid te hebben. Ik woon in een appartementje met mensen overal om mij heen: beneden zijn huilende kinderen, links van mij zit constant een hond te blaffen, de bovenburen lopen alsof ze 500 kilo wegen: om al die geluiden uit te sluiten in mijn video’s heb ik besloten om een extra microfoon aan te schaffen die achtergrondgeluiden zoveel mogelijk dempt. Mocht iemand geïnteresseerd zijn: het is de BOYA BY-MM1 die ongeveer 30 euro kostte. Daarnaast had ik al een klein statiefje van Aliexpress van zo’n 70 cent voor mijn microfoon. Bijkomend voordeel is dat mijn stem met de microfoon in mijn laptop nogal galmt, deze extra microfoon haalt ook dat eruit. Voor mensen met een laptop die nogal luid ventileert, is een extra microfoon ook een goed idee. Maar als je gewoon een stil plekje in huis hebt en een fatsoenlijke microfoon hebt inbegrepen in je laptop of computer, is een extra microfoon niet nodig.

Licht: Een beetje fatsoenlijke belichting is wel een aanrader in video’s. Ik film altijd overdag. Als ik geen haast heb, probeer ik ook te filmen op momenten dat het mooi weer is buiten. Als ik toch niet kon wachten, film ik met het grote licht in huis aan. Ik heb zelf geen licht dat verplaatst kan worden, maar als jij dat wel hebt, zet het dan voor je neer, zodat je hele gezicht evenveel belicht is.
Voor het opnemen van kennisclips, maak ik gebruik van de tools waar de VU een licentie voor heeft. Dit zijn Kaltura en Zoom. Toen ik net begon het maken van kennisclips gebruikte ik vooral Zoom. Dit is de tool die ik al goed had geleerd om te gebruiken en ik wist dat ik daardoor niet tegen problemen zou aanlopen. Ik zit dan in mijn eentje in een meeting en die record ik. Ook als het scherm gedeeld wordt, ben ik zelf nog klein in beeld, dat vond ik erg belangrijk. Voor de 3e video in deze kennisclip-ception reeks hebben Birgit en ik gebruik gemaakt van Zoom. Vind de handleiding voor opnemen met Zoom hier.
Voor de andere 3 video’s in deze reeks, heb ik Kaltura gebruikt. Kaltura had mijn voorkeur, omdat er bij Kaltura ingesteld kan worden hoe hoog de resolutie van het beeld is. Voor kennisclips die alleen binnen de VU gebruikt worden, raad ik dit ook aan. Je werkt dan in een extra beveiligde video-omgeving die geïntegreerd is in Canvas. Het mooie van Kaltura vind ik ook dat de kijker zelf kan bepalen welk beeld op ingezoomd wordt: de powerpoint of het gezicht van de spreker. Kaltura video’s buiten de VU delen is veel ingewikkelder en daardoor raad ik dit eigenlijk niet aan als tool voor dit doel. De handleiding voor opnemen met Kaltura is hier te vinden.
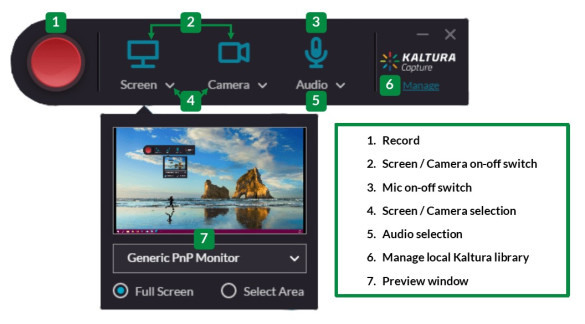
Het voordeel van het gebruik van tools die je eigen instelling heeft aangeschaft, is dat er altijd support gegeven kan worden vanuit de instelling als iets niet helemaal gaat zoals je wilt. Een ander voordeel is dat je gebruik kan maken van tools die helemaal gratis zijn zonder risico die meestal van wat betere kwaliteit zijn.
Tip: Wil je professionelere kennisclips? Veel instellingen hebben ook een opnamestudio met green screen en autocue. Op de VU heb je bijvoorbeeld de Pop-up studio waar docenten gratis professionele kennisclips kunnen opnemen en waar ondersteuning bij geleverd wordt.
Achtergrond: Kies een achtergrond in je huis waar jij je fijn bij voelt. Laat zien wie je bent, maar maak het niet zo druk dat het afleidend is. Van virtuele achtergronden ben ik zelf geen fan, omdat dit er meestal niet uitziet zonder het gebruik van een green screen.
Hoek van filmen: Zorg dat je laptop (of andere camera) op zo’n manier staat dat je gezicht goed in beeld is. Ik zet bijvoorbeeld altijd een aantal dikke boeken onder mijn laptop, zodat ik niet van onderen maar recht van voren wordt gefilmd. Tegen een onderkin aankijken is namelijk niet heel charmant.
Licht: Zoals al aangegeven bij stap 2 is het hebben van goed licht belangrijk.
Tip! Voordat je start met het opnemen van je clip, raad ik aan om eerst even een korte testopname te maken om te controleren of alles goed gaat en je video er zo uitziet zoals je wilt. Niets zo vervelend als een hele clip opnemen en er achteraf achterkomen dat je geluid bijvoorbeeld niet is opgenomen.
Nadat ik mijn video heb opgenomen, ga ik het altijd editen. Dit is niet een noodzakelijke stap, maar ik ben niet goed in 1x een goede opname maken, dus ik doe het in delen. Ook voeg ik altijd een start- en eindscherm toe. Voor het editen gebruik ik al 4 jaar exact dezelfde tool: Windows Movie Maker. Deze tool is niet meer verkrijgbaar, daarom raad ik altijd de opvolger aan die bijna exact hetzelfde werkt: Microsoft Foto’s. Deze tool zit standaard gratis op al elke Microsoft computer geïnstalleerd. Heb je een Apple computer? Dan raad ik iMovie aan, die ook al standaard op je computer geïnstalleerd is. Beide tools zijn erg makkelijk in gebruik. Zie handleidingen voor deze tools hier.
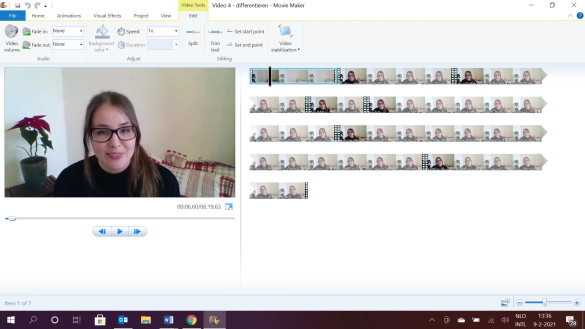
Voor deze kennisclip-ception reeks ben ik nog een stapje verder gegaan met het editen. Ik heb namelijk hulptroepen ingeschakeld van onze multimedia expert Erik Boon. Nadat ik zelf de video zo geëdit had dat ik er tevreden mee was, heeft hij het start- en eindscherm en het kader toegevoegd aan mijn video. Dit heeft hij met de gratis te downloaden tool kdenlive gedaan. Een tool die ik in de nabije toekomst ook wil leren gebruiken.
Ook vind ik het belangrijk dat mijn eigen kennisclips zo inclusief mogelijk zijn. Een Nederlandstalige clip is dat niet, aangezien we vele docenten op de VU hebben die geen Nederlands spreken. Daarom vond ik het noodzakelijk om Engelstalige ondertiteling toe te voegen aan mijn video. Ook hier heb ik hulptroepen voor ingeschakeld. Mijn collega student-assistent Floor van der Steijle heeft elke week mijn kennisclips getranscribeerd, vertaald naar het Engels en een srt-bestand van gemaakt in YouTube. Vervolgens heeft Erik deze in de video zelf gezet met zijn editprogramma.
Als je kennisclips maakt alleen voor je studenten, is dit natuurlijk niet een stap die gezet moet worden, omdat het vaak om een studie gaat waar de taal vaststaat. Maar ook kan het een goed idee zijn om ondertiteling in dezelfde taal toe te voegen voor bijvoorbeeld slechthorende studenten. Er zijn programma’s die dit automatisch genereren, maar ik heb hier zelf nog geen ervaring mee.
De meeste instellingen zullen afspraken hebben welk platform gebruikt wordt voor het plaatsen van je video’s. Op de VU is dit Kaltura, ook wel video.vu.nl genaamd. Zoals ik al zei is dit grotendeels een beveiligde omgeving. Video’s delen die ook voor buiten de VU bedoeld zijn, is daarom niet een aanrader. Maar als het een video voor je vak is, is dit natuurlijk alleen maar goed. Video’s van de Onderwijswerkplaats, waar ik werk, worden ook gedeeld op dit platform.
Voor SURF heb ik gebruik gemaakt van YouTube. Om 2 redenen: ik ken dit platform al erg goed. Ik gebruik dit al 4 jaar zelf om mijn eigen video’s te delen met familie en vrienden. Vooral de optie dat je video’s kan verbergen en dus alleen zichtbaar zijn voor mensen met de link naar de video, vind ik heel fijn. De andere reden is dat SURF alleen maar video’s van YouTube accepteert. Dat maakte de keuze dus makkelijk.
Tip: Aangezien technologie snel vernieuwd en informatie snel verouderd, is deze post misschien niet lang houdbaar. Hou deze pagina van de SURFcommunity Media and Education in de gaten voor up to date advies!
In deze bijdrage heb ik uitgelegd welke stappen ik doorloop om een kennisclip vanuit huis te maken: welke tools gebruik ik nou en waar let ik op tijdens de opnames? Oftewel de technische kant achter het maken van kennisclips. Heb je nog vragen? Of wil je graag jouw tips en ervaringen met het maken van kennisclips delen? Laat het me weten in de comments.
Ben je van de VU en wil je graag advies over hoe je technisch (of didactisch) het beste een video kan maken? Ikzelf of één van mijn collega student-assistenten helpen je graag verder! We zijn te bereiken via onderwijswerkplaats@vu.nl
Dit was mijn laatste bijdrage in deze reeks van 5 kennisclips over kennisclips. Ik vond jullie enthousiasme op LinkedIn steeds heel leuk. Met plezier heb ik daardoor hieraan gewerkt. Hopelijk tot snel in een andere bijdrage!
Als onderwijsadviseur aan de Vrije Universiteit help ik docenten hun… Meer over Charlotte Meijer
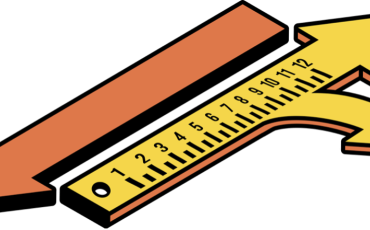


0 Praat mee